【JAVA】開発環境を作成してみよう
これからJAVAをはじめよう!!と思っても、実際に動かしてみないとなかなかわからないものですよね。
ということで、今回は『開発環境の準備』になります。
難しい説明はわかりにくいから、とにかく「サクッと環境を準備したい!」という方の参考になれば、と思って記載しました。
・JAVAの勉強はじめたいけど、手軽に試せる環境が欲しい
・難しい説明はわからないから、環境準備の手順に特化した情報が欲しい
このような方の参考になればと思い、記載をしております。
1.Open JDKのインストール
JAVAの開発環境には、Open JDK(Java SE Development Kit)が必要になります。細かいお話は割愛し、実際にダウンロード、インストールする手順について以下から記載していきますね。
オラクルが提供する OpenJDK は次のURLからダウンロードをできます。
2021年5月現在の最新は、JDK 16 バージョンのようですね!
「Ready for use」の後ろにある「JDK 16」リンクをクリックしてください。

次のページ!!
ご自身がお使いのPCのOSに応じて、赤枠内のリンクをクリックしてください。
※Windowsユーザーの場合、「Windows x64」の右側の「zip」

クリックするとダウンロードが始まるので、しばらく待ちます!!!
ダウンロードが完了後、下記の圧縮ファイルが保存されていることを確認します。
・openjdk-16.0.1_windows-x64_bin.zip

圧縮ファイルを任意のフォルダに解凍します。
解凍完了後、以下のフォルダが保存されていることを確認します。
・jdk-16.0.1
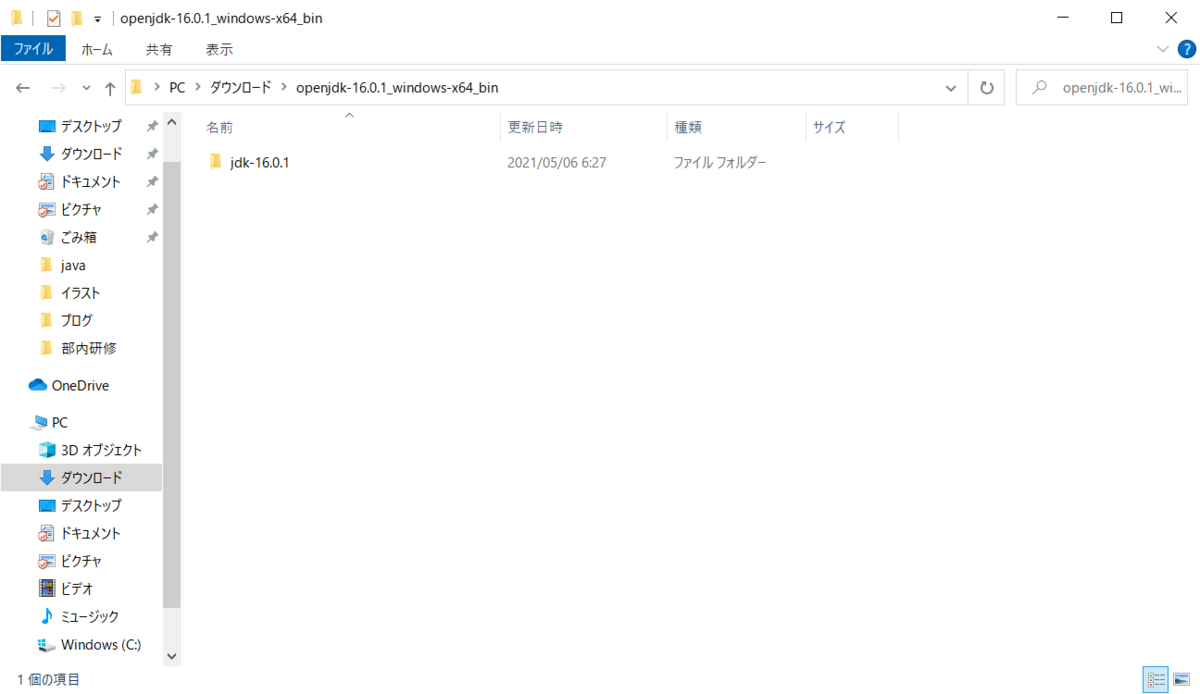
上記のフォルダを任意のフォルダに移動します。
※このときにフォルダ名に「全角文字」が入らないように注意してください。
今回は「C:\pgsetting\java」フォルダに格納することにしました。

これでJDKのダウンロード、インストールは完了です!!!
が、このままだとすぐに使えないので、お次はパソコン側の設定に入ります。
2.環境変数の設定
1章でJDKのインストールを完了しましたが、これだけではJavaの開発環境が整ったことにはなりません。
パソコン側で「このJavaのバージョンを使うよ!」「そのバージョンのファイルはここにあるよ!」という設定が必要になります。
これらはすべて、パソコンの環境変数の設定で行います。
以下3ステップで紹介していきます。
①環境設定画面を表示する
②JAVA_HOMEを設定する
③Pathを設定する
①環境設定画面を表示する(※Win10版です)
スタートメニュー右側の「検索」欄に、「コントロールパネル」を入力。
一致する検索結果にて「コントロールパネル」アプリをクリック。

コントロールパネルのホーム画面で「システムとセキュリティ」をクリック。

システムとセキュリティ画面で「システム」をクリック。

システムの画面左側から、「システムの詳細設定」をクリック

システムのプロパティ画面一番下の「環境変数」ボタンをクリック。
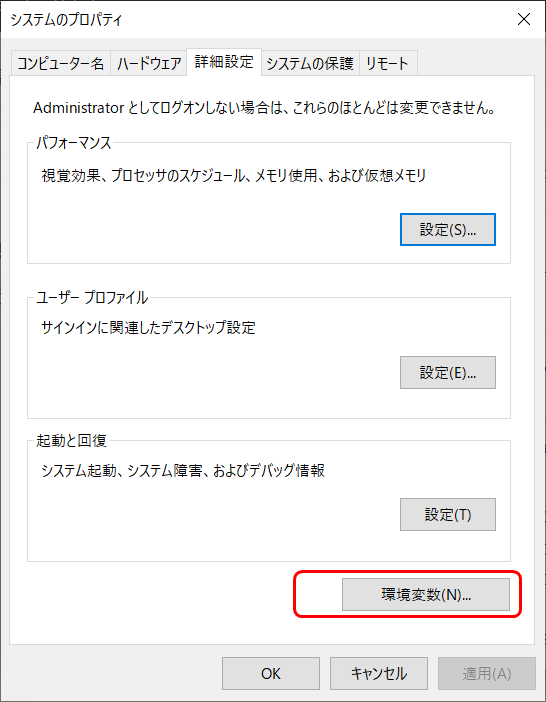
これで「パソコンの環境変数の設定画面」まで開きました!!
お次は、「JAVA_HOME」の設定です。
②環境変数で「JAVA_HOME」を設定する
環境変数 JAVA_HOME に JDK をインストールしたディレクトリを設定します。
他のアプリケーションなどが Java を利用する場合に JDK インストール先のディレクトリを探す場合があり、その際に「JAVA_HOME」という環境変数を参照することがあるためです。
環境変数設定画面下の「システム環境変数」を確認してください。
わたし自身は古いバージョンのJDKをインストールしたことがあるので、すでに「JAVA_HOME」の変数が設定されています(ご了承ください)。
初めての方は「新規」ボタンを、既存で登録がある場合は「JAVA_HOME」の値を選択して「編集」ボタンをクリックしてください。

システム変数の編集画面が表示されたら、以下のように入力して「OK」ボタンをクリックします。
変数名:JAVA_HOME
変数値:JDKをインストールしたフォルダ ⇒ 1章の一番最後を確認してください!

それでは、JAVA_HOMEが設定されたか確認しましょう!!
システム環境変数のウインドウをすべて閉じて、コマンドプロンプトを立ち上げます。
※スタートメニュー右側の「検索」欄に、「cmd」と入力すると簡単に検索できます。
コマンドプロンプト上で、「set JAVA_HOME」を入力し、Enterキーを押下。
JAVA_HOMEに設定した内容が表示されていればクリアです!!!

③環境変数で「Path」を設定する
JAVAのソースコードをコンパイル、実行するためのプログラムは、JDKの「bin」というフォルダにまとめて格納されています。
※今回の例では<C:\pgsetting\java\jdk-16.0.1\bin>
そのため、Java実行時には上記のフォルダパスをしてしなければいけないのですが・・・毎回は面倒ですよね??
ということで、Pathを設定することでどのディレクトリからでもプログラム名だけで実行することができるようにします!
②と同じく環境変数設定画面下の「システム環境変数」を確認してください。
システム環境変数設定画面下から、「Path」の値を選択して「編集」ボタンをクリックしてください。

<注意!!>
Pathの設定は必ず「編集⇒新規」にしてください。
Pathにはデフォルトでいろいろな設定がされています。これはJavaだけでなく、いろいろなアプリケーションで使用されているので、既存の値を不用意に変更した場合、他のアプリケーションが正常に動作しない場合があります。
PATHの編集画面が表示されたら、右側の「新規」ボタンをクリックします。
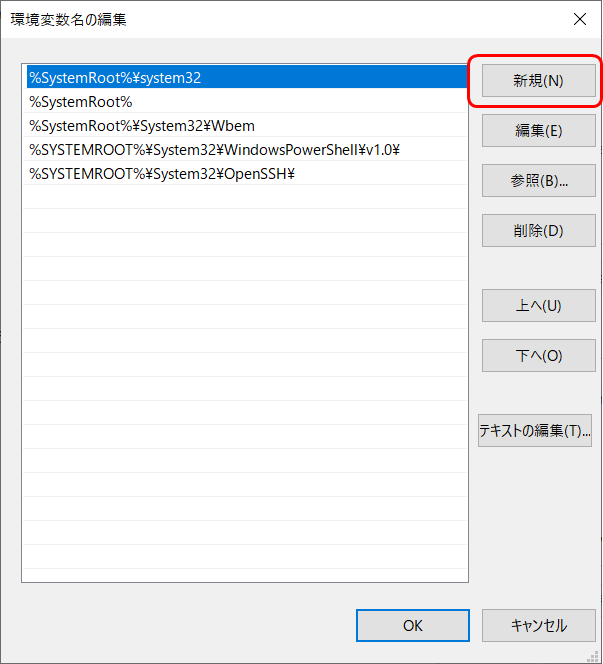
リストの一番下に入力欄が表示されるので、「%JAVA_HOME%\bin」を入力します。


ここまでで設定は終わりです。
では設定した内容を確認してみましょう!!
②同様コマンドプロンプトを表示、「javac -version」を入力し、Enterキーを押下。
今回インストールしたJDKのバージョンが表示されればクリアです!!!

お疲れさまでした。これで設定は完了です!!
それでは次で、実際にコマンドプロンプト上でサンプルのプログラムを動かしてみましょう!!!
その前に一休み・・・・・・
一休みできた!という方は次の章へレッツゴー!!
3.サンプルプログラムの作成と実行
2章までで設定した内容をもとに、早速サンプルのプログラムを書いて動かしてみましょう。
以下4ステップで紹介していきます。
①準備
②サンプルプログラムの作成
③コマンドプロンプト上から作成したプログラムファイルの確認
④プログラムのコンパイルと実行
①まずは準備
まずは、「プログラムを保管するフォルダ」「使いやすいエディタ」を準備します。
〇プログラムを保管するフォルダ
作成したプログラムがPC上のどこにいってしまったかわからなくならないように、まとめて管理するフォルダを作成することをオススメします!!
あくまでも一例ですが、下記のように勉強したいカテゴリごとに分けておくと、後々見返すときに便利ですよ!

〇使いやすいエディタ
パソコンにデフォルトでインストールされている「メモ帳」でも問題ありません。
ですが、サクラエディタや秀丸などのように、ファイルの拡張子によって、文字に色を付けて表示してくれる便利な機能を搭載しているエディタもあります。
不用意なプログラムミスを抑えられるので、初心者の方には、オススメです。
<サクラエディタ>
<秀丸>
②サンプルのプログラムをかいてみよう
では、サンプルのプログラムを書いてみましょう。
今回は、単純に出力するだけのプログラムにし、細かいプログラムは別のブログで順次紹介していきますね!!
エディタを開き、下記の文字をそのままコピー & 貼り付けしてみてください。
System.out.println()の部分が、「出力」の機能になります。
public class Sample {
public static void main(String[] args) {
// 出力するだけのサンプルのプログラムです
System.out.println("サンプルプログラム!");
}
}
上記の内容を保存したら「Sample.java」というファイル名で保存します。
※必ずこのファイル名にしてください!!
ファイルの保存先は、①で準備した「プログラムを保管するフォルダ」にしてみましょう!!

③コマンドプロンプト上で作成したプログラムファイルを確認しよう
ここからはコマンドプロンプトでの作業になります!!
スタートメニュー右の検索欄に「cmd」を入力し、コマンドプロンプトを開いてください。
次に、コマンドプロンプト上で、「Sample.java」を作成したフォルダに移動しましょう。以下の構文を参考に、ご自身で作成したフォルダへ移動してください。
cd ご自身が作成したフォルダ
<例> cd C:\pgjava\sample
移動ができたら、下図のように左側に記載している「今いる場所」が変更されていることが確認できるはずです。

移動後に以下のコマンドを入力して、作成したファイルが存在していることを確認します。
dir
今回作成した「Sample.java」が格納されていることが確認きます。

④プログラムファイルのコンパイル&実行をしてみよう
さて、ようやくプログラムの実行まで来ました!
まずはコンパイルです。
コンパイルを簡単に言うと、Java等で作成したプログラミング言語をコンピュータが解読できる言語(バイナリコード)に変換する作業です。
javaでは、JDKに含まれる「javac」でできるので、難しい作業は不要です!

なお、コンパイル時に、「構文的に誤りがないか」をチェックしてくれるので、誤りがあればエラー(コンパイルエラー)として通知してくれます!!
コマンドプロンプト上で、下記を入力しEnterキーを押下してください。
「javac Sample.java」

コンパイルが成功すると、.classという拡張子のファイルができます!
これが「クラスファイル」と呼ばれるものになります。

クラスファイルが作成出来たら、ようやく実行です
コマンドプロンプト上で、下記を入力しEnterキーを押下してください。
「java Sample」

さきほどプログラムで指定した文字列(サンプルプログラム!)が表示されたら完成です!お疲れさまでした!!
今回コマンドプロンプト上で使用したコマンドについて、簡単にまとめておきますね!

<重要ポイント:ファイル作成 ⇒ コンパイル ⇒ 実行の流れを抑えよう>
・プログラムファイルを作成する(拡張子 .java)
・javacでコンパイルし、クラスファイルを作成する(拡張子 .class)
・クラスファイルの名前を指定して実行する
4.おわりに~補足:JDKとJRE~
以上、JAVAの開発環境の準備と、サンプルプログラムの作成でした。
大まかな流れとしては
・Open JDKのインストール
・環境変数の設定
・サンプルプログラムの作成と実行
でしたね!
冒頭でも記載しましたが、今回は「開発環境の準備」に要点をおいているので、細かい説明は除いております。
細かいお話は今後記載していく予定ですので、お待ちいただければと思います!
Java のプログラムの開発や実行を行うためのプログラムのセットになります。具体的には、作成したJAVAプログラムをコンパイルするツールや、デバッグするツールが入っています。開発者にとっては必須のツール(Kit)です!
また、JDKをインストールすると、自動的にJRE(実行環境)もインストールしてくれるので大変便利です!
Java のプログラムを実行するためのセットになります。JAVA実行環境などと呼ばれることもあります。開発ではなく、実行だけできればよいという場合は、こちらのJREを選びます。
簡単に図にすると以下です。

そのため、Javaで開発したい!という方は、「JDK」をインストールするだけでOKになります!!
今回は、以上になります。
最後までご覧いただきありがとうございました。